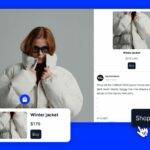In the era of cloud storage dominance, harnessing the power of external storage devices with your iPhone is a valuable yet often overlooked capability. While many users rely on cloud solutions for file backups, the iPhone, running on iOS 17, extends support to external storage devices. This feature is not exclusive to the latest models, as iPhones dating back to 2018, including the iPhone XR, iPhone XS, and iPhone XS Max, can seamlessly integrate external storage.
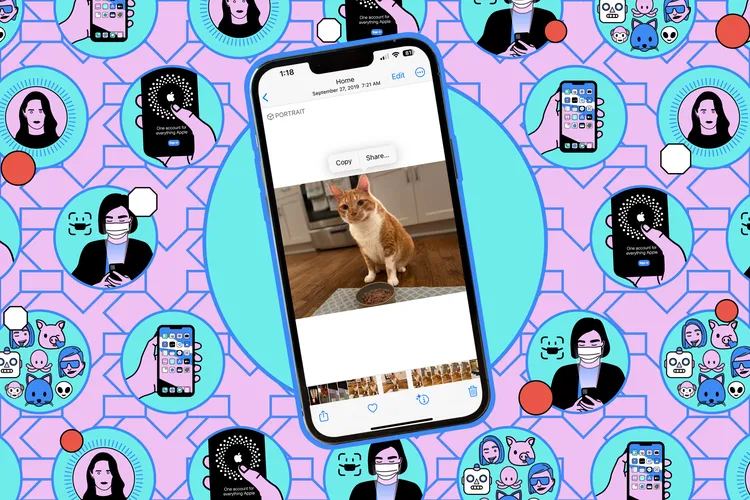
Whether you prioritize manual file backups, have specific media management needs, or receive files from external sources, utilizing an external disk offers a versatile solution. With the recent release of the iPhone 15 Pro and iPhone 15 Pro Max, the significance of external storage is heightened, particularly for recording high-definition ProRes video at 4K resolution and 120 frames per second, a capability exclusively unlocked when connected to an external storage device.
Choosing the right external drive
The good news is that Apple is relatively flexible regarding external drives compatible with iPhones. Most commonly used devices like flash drives, portable SSDs, external HDDs, and memory card readers are generally compatible. However, certain considerations need attention, such as ensuring the right cable is in place and verifying the power requirements of the external drive.
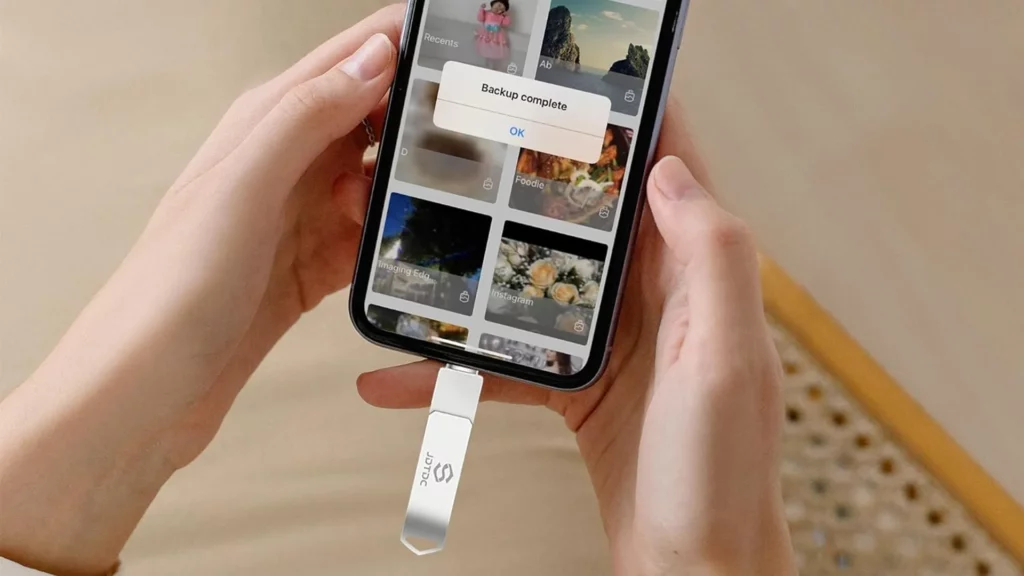
If a device doesn’t require external power when connected to a laptop, it typically won’t need it with your iPhone. However, devices with their power cables, particularly large-capacity HDD drives, may need an external power source when connected to your iPhone. The connecting cable should match the specifications of the external device, typically using Lightning or USB-C. In cases where proprietary connectors are used, an adapter might be necessary.
Drive formats play a crucial role. The drive must have a single partition and be formatted as APFS, APFS (encrypted), macOS Extended (HFS Plus), exFAT (FAT64), FAT32, or FAT. If the drive or memory card is not in one of these formats, reformatting via a computer is necessary.
For recording high-quality video, external drives must offer write speeds of at least 220MB per second and have a maximum power draw of 4.5W. It is advisable to choose a drive explicitly advertised for this purpose or one with a proven track record among users.
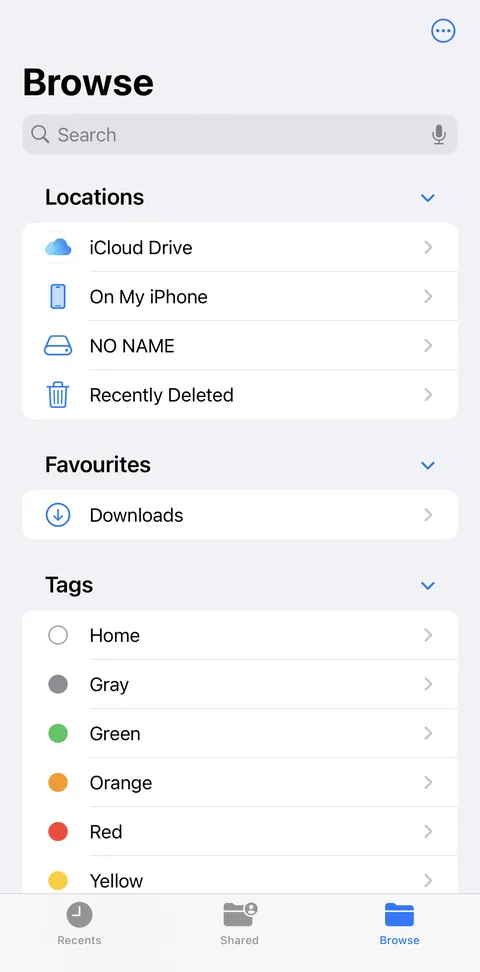

Using an external drive
Assuming all the considerations are taken into account, connecting your iPhone to an external drive should prompt it to appear under “Locations” in the Files app’s Browse tab in iOS. If it doesn’t, potential issues like underpowering or incompatible file formats should be addressed.
Accessing files on the external device is a straightforward process:
- Tap the device’s entry in the left-hand menu on the Browse tab.
- Navigate through files and folders, utilizing options like changing the display format and ordering.
- Create new folders, duplicate, or rename files using familiar options available for local iPhone storage.
Copying and moving files from the external device involves holding down on a file or folder to see a menu with the Copy and Move options. For groups of files, selecting them via the three dots (top right) and using the Copy and Move options is recommended.
For photos and videos, common files in these scenarios, opening the file and choosing “Save to Photos” facilitates seamless transfer to the iPhone’s main gallery.
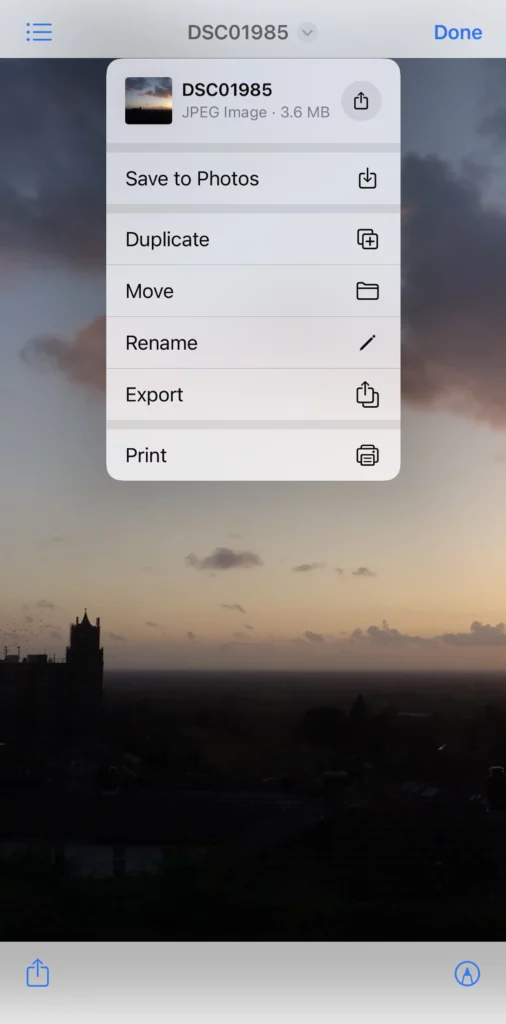
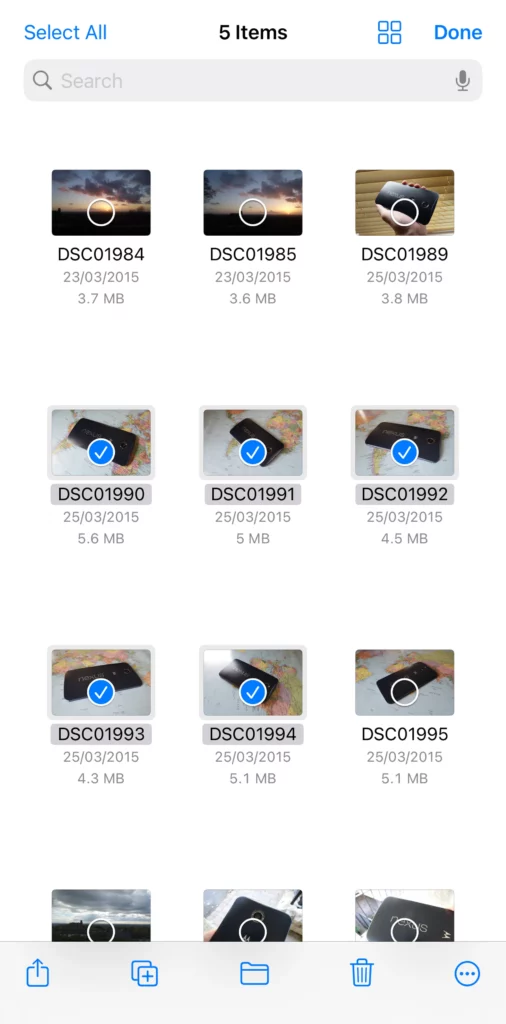
In conclusion, integrating external storage with your iPhone offers a versatile solution for managing files, providing an alternative to cloud-based storage, and unlocking advanced features like enhanced video recording capabilities. With a user-friendly interface and straightforward processes, users comfortable with the Files app’s functionality should find working with external devices an accessible and beneficial experience.